Cloudinary
Cloudinary is a digital asset management platform with a broad feature set, including support for responsive image generation and url based image transformation. They also provide a powerful media library UI for managing assets, and tools for organizing your assets into a hierarchy.
The Cloudinary media library integration for Decap CMS uses Cloudinary's own media library interface within Decap CMS. To get started, you'll need a Cloudinary account and Decap CMS 2.3.0 or greater.
Creating a Cloudinary Account
You can sign up for Cloudinary for free. Once you're logged in, you'll need to retrieve your Cloud name and API key from the upper left corner of the Cloudinary console.
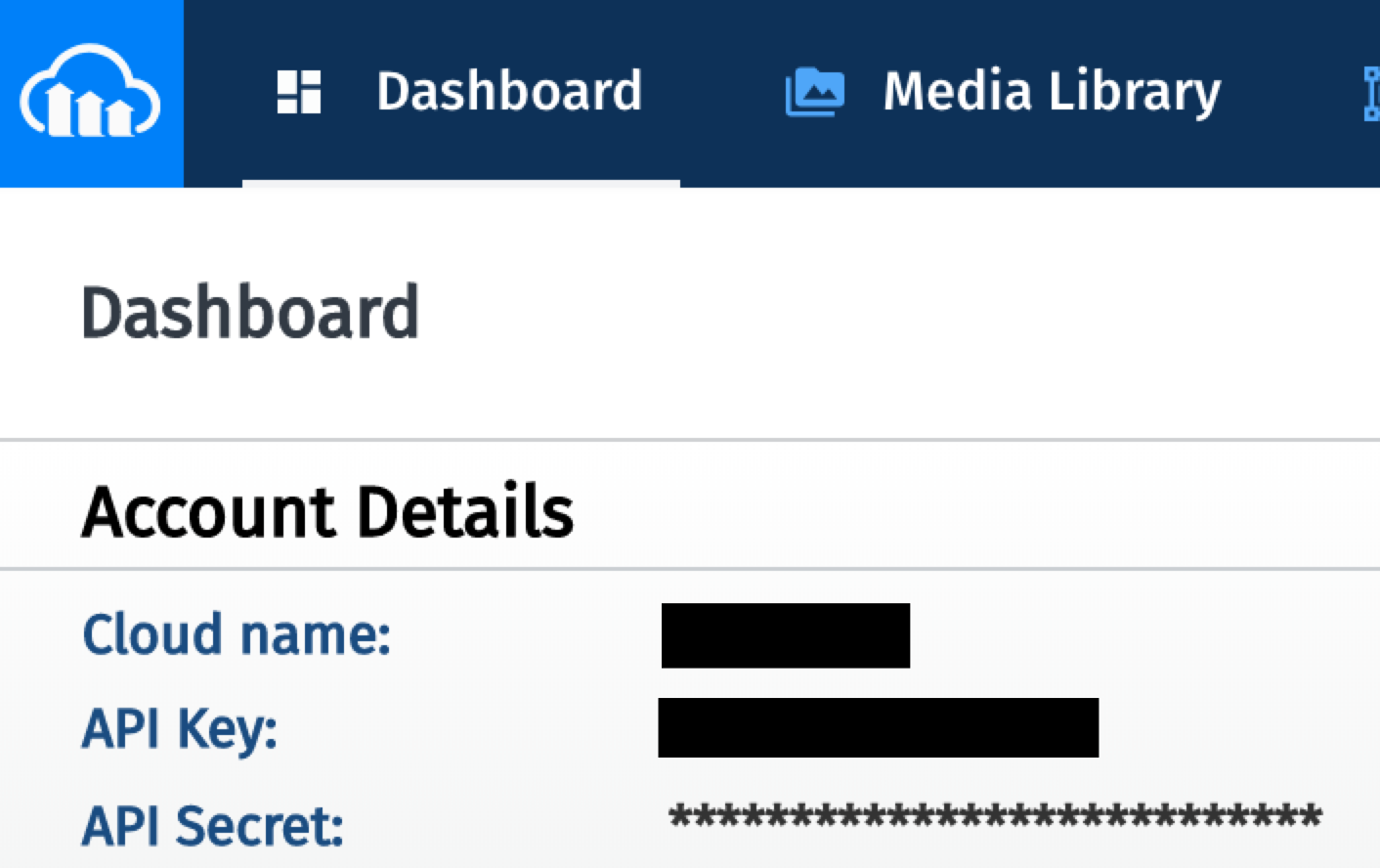
Connecting Cloudinary to Decap CMS
To use the Cloudinary media library within Decap CMS, you'll need to update your Decap CMS configuration file with the information from your Cloudinary account:
media_library:
name: cloudinary
config:
cloud_name: your_cloud_name
api_key: your_api_keyNote: The user must be logged in to the Cloudinary account connected to the api_key used in your Decap CMS configuration.
Note: The Decap CMS media library extensions for Cloudinary are not included in decap-cms-app. If you're using decap-cms-app, you'll need to register the media libraries yourself.
Security Considerations
Although this setup exposes the cloud_name and api_key publicly via the /admin/config.yml endpoint, this information is not sensitive. Any integration of the Cloudinary media library requires this information to be exposed publicly. To use this library or use the restricted Cloudinary API endpoints, the user must have access to the Cloudinary account login details or the api_secret associated with the cloud_name and api_key.
Decap CMS configuration options
The following options are specific to the Decap CMS integration for Cloudinary:
output_filename_only: (default:false)
By default, the value provided for a selected image is a complete URL for the asset on Cloudinary's CDN. Settingoutput_filename_onlytotruewill instead produce just the filename (e.g.image.jpg). This should betrueif you will be directly embedding cloudinary transformation urls in page templates. Refer to Inserting Cloudinary URL in page templates.use_transformations: (default:true)
Iftrue, uses derived url when available (the url will have image transformation segments included). Has no effect ifoutput_filename_onlyis set totrue.use_secure_url: (default:true)
Controls whether anhttporhttpsURL is provided. Has no effect ifoutput_filename_onlyis set totrue.
Cloudinary configuration options
The following options are used to configure the media library. All options are listed in Cloudinary's media library documentation, but only options listed below are available or recommended for the Decap CMS integration:
Authentication
cloud_nameapi_key
Media library behavior
default_transformations- only the first image transformation is used, be sure to use theSDK Parametercolumn transformation names from the transformation referencemax_files- has no impact on images inside the markdown widget. Refer to media library documentation for details on this propertymultiple- has no impact on images inside the markdown widget. Refer to media library documentation for details on this property
Image transformations
The Cloudinary integration allows images to be transformed in two ways: directly within Decap CMS via Cloudinary's Media Library, and separately from the CMS via Cloudinary's dynamic URL's by inserting cloudinary urls.
Transforming images via Media Library
If you transform and insert images from within the Cloudinary media library, the transformed image URL will be output by default. This gives the editor complete freedom to make changes to the image output. There are two ways to configure image transformation via media library - globally and per field. Global options will be overridden by field options.
Global configuration
Global configuration, which is meant to affect the Cloudinary widget at all times, can be provided
as seen below, under the primary media_library property. Settings applied here will affect every
instance of the Cloudinary widget.
# global
media_library:
name: cloudinary
output_filename_only: false
config:
default_transformations:
- - fetch_format: auto
width: 160
quality: auto
crop: scaleField configuration
Configuration can also be provided for individual fields that use the media library. The structure
is very similar to the global configuration, except the settings are added to an individual field.
For example:
# field
fields: # The fields each document in this collection have
- label: 'Cover Image'
name: 'image'
widget: 'image'
required: false
tagname: ''
media_library:
config:
default_transformations:
- - fetch_format: auto
width: 300
quality: auto
crop: fill
effect: grayscaleInserting Cloudinary URL in page templates
If you prefer to provide direction so that images are transformed in a specific way, or dynamically retrieve images based on viewport size, you can do so by providing your own base Cloudinary URL and only storing the asset filenames in your content:
- Either globally or for specific fields, configure the Cloudinary extension to only output the asset filename
# global
media_library:
name: cloudinary
output_filename_only: true
# field
media_library:
name: cloudinary
output_filename_only: true- Provide a dynamic URL in the site template
<img src="https://res.cloudinary.com/<cloud_name>/<resource_type>/<type>/<transformations>/"/>Your dynamic URL can be formed conditionally to provide any desired transformations - please see Cloudinary's image transformation reference for available transformations.

